How to set up a laptop? If this is your first time using one, you’ve probably asked that question to yourself a few times. Well, I’m here to help you with your curiosities through this incredibly detailed guide. With assistance from my team, I’ve gathered every bit of info you might need. Everything here will be sure to improve your user experience, regardless if you’re new to computers or not.

1. Updating Windows
This should always be the first step you take when it comes to new systems. The OS the device ships with is rarely updated to the newest version. With the updates, you’ll get the latest drivers and fixes, which will improve your laptop’s overall performance and security.
To update, you need an internet connection. As long as you have that, you’re all set. To begin, open up the Search Window through the magnifying icon in your bottom bar. In the empty box, type in “Windows Update” and click the option that says Windows Update Settings.
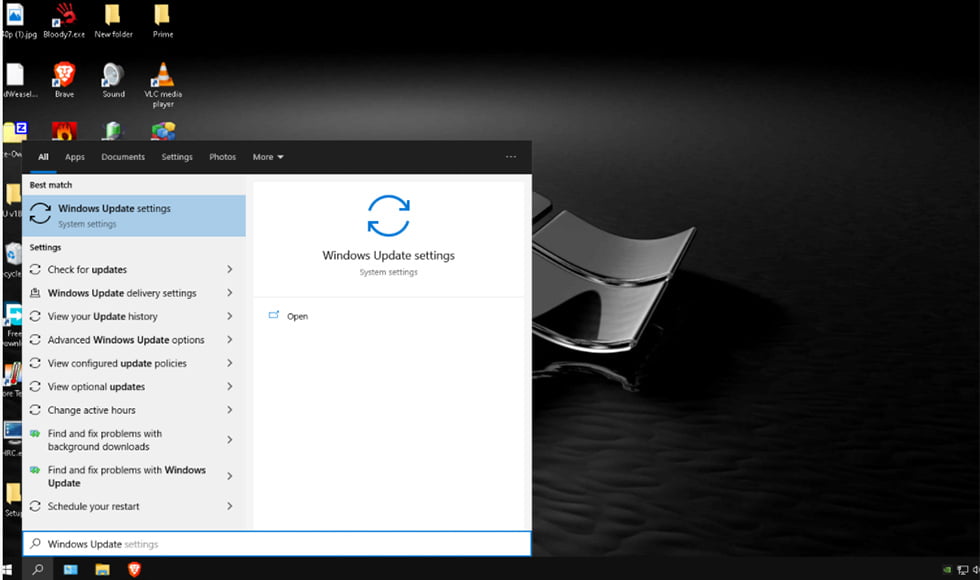
Once you’re there, you just need to press “Check For Updates”.
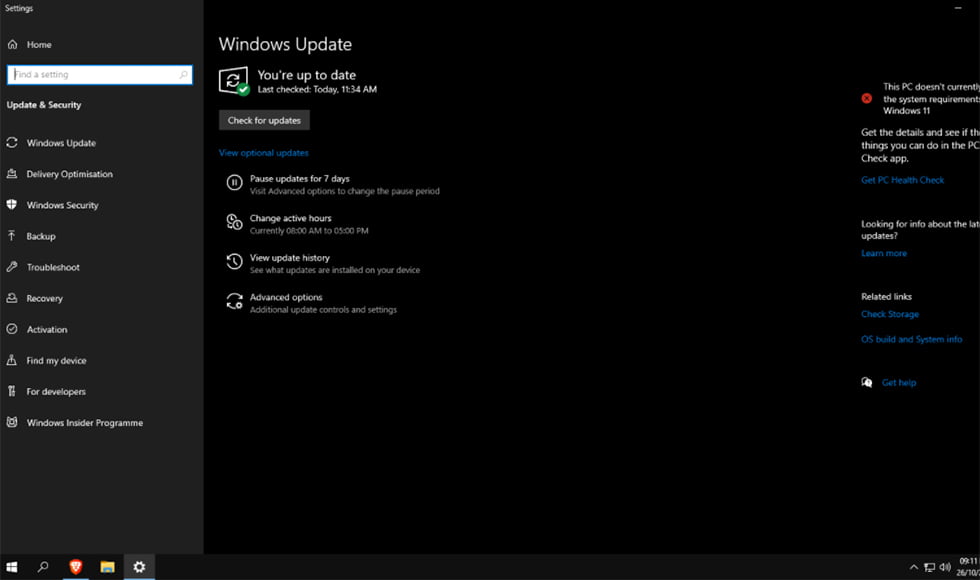
At that point, Windows will automatically download everything it needs. Once the downloads are complete, you can press “Restart Now” to complete the process.
2. Getting Rid Of Bloatware
Taking out bloatware is especially important when it comes to laptops. As they’re pre-built, OEMs tend to load devices up with a lot of software, most of which are poorly designed or outdated. It doesn’t take much effort to remove the bloatware, either. Even as a casual user, you can get rid of most junk in less than 5 minutes. In doing so, you’ll also gain extra free space in which you can store useful files. Best of all, having less useless stuff on your laptop will also make it run faster, especially if it’s an entry-level laptop.
First, you need to head over to the Search icon at the bottom of your taskbar again and write “Uninstall” in the search bar.
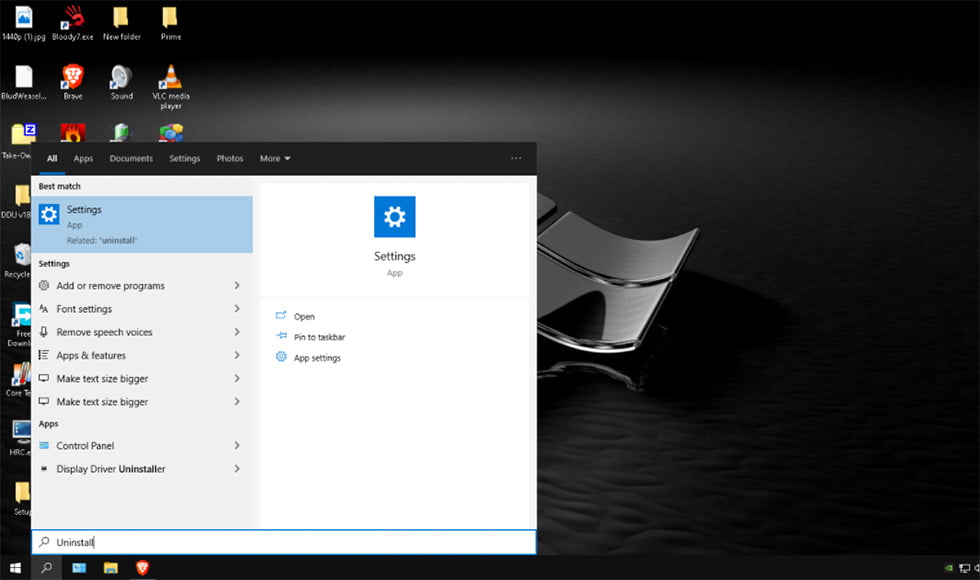
Press the second option, “Add or remove programs.” Doing so will take you straight to the App Management page, where you can click on items to uninstall them, as shown below.
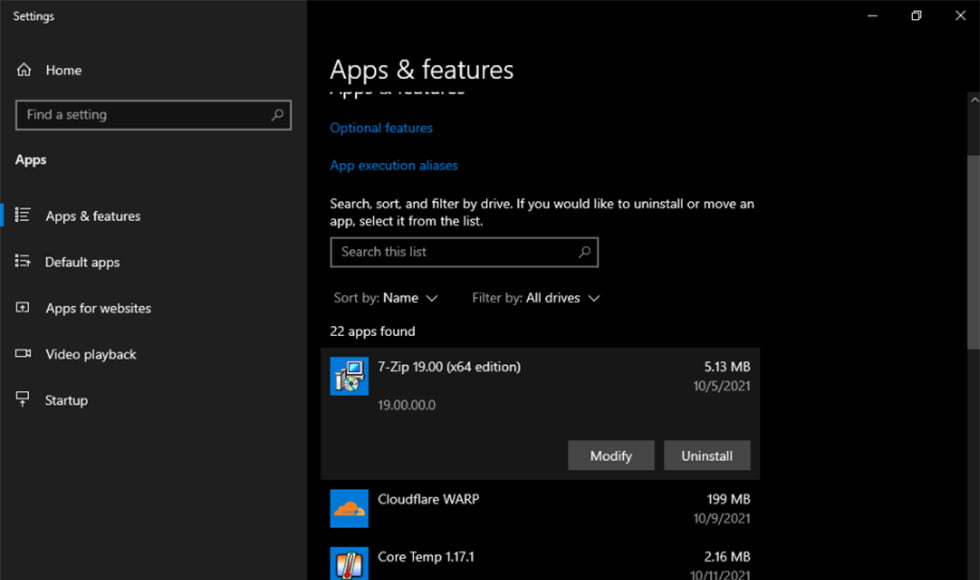
Note: You don’t need to be concerned about bloatware for higher-end laptops. For example, good laptops around Rs. 70000 usually come optimised out of the box, with only the base software included. If any extra apps come preloaded, the manufacturer will include that in the product description.
That wraps it up for this step. Now, let’s move on to the next one.
Recommended Reading: The 11 Best laptops under 40000 in India 2023: Expert Picks
3. Installing Basic Programs
If you get drivers and updates, you’ll already be quite set with your laptop. However, you can take things a step further and get extra 3rd party programs to make your user experience far more enjoyable. I’ll list off some of my recommendations and tell you why you should get them.
Google Chrome
Chrome is an internet browser, and it’s the first thing any computer user must get when they start using their system. Windows’ built-in Microsoft Edge is alright, but it’s lacklustre and clunky. The best way you can benefit from it is to use it for downloading Google Chrome. This browser is more user-friendly and comes jam-packed with features. It’s attractive too and doesn’t put a toll on memory. For that reason, it can also be a great browser for entry-level laptops.
Once you’ve downloaded Chrome, you can move on to the next apps.
VLC Media Player
Similar to Microsoft Edge, the default Windows media player isn’t very useful either. It doesn’t have any good features and can’t play certain types of audio. Hence, it’s a better idea to replace it with a third party player like VLC. It has compatibility with rarer media file formats and comes with plenty of audio enhancement options.
In fact, you can have significantly better audio quality if you use it over the default media player.
Microsoft Office
For some, this app is going to be a must. It’s an incredibly versatile productivity tool that can offer you a lot of things. Writing documents, which the app is known for, is only one of the things you can do with it. If you’re working on any sort of project and need to make a presentation, or if you’re working on complicated sets of data, Microsoft Office is going to be your go-to.
It’s a paid app, though. Do keep that in mind. You’ll need to get a subscription to make full use of the app. There’s also a free alternative, but I’d suggest getting MS Office if at all possible. If not, you can get LibreOffice instead.
Notepad++
This application is a perfect one for coders. Don’t mistake it for the default Notepad app you have on your laptop, though. That one barely has any features and isn’t useful for anything other than taking quick notes. Notepad++, on the other hand, comes with plenty of advanced features.
Even if you’re an average user, you’ll enjoy using it. There are many handy features for casuals too. For instance, you can keep multiple documents open in the same window, browsing between them using tabs just like you’d do with a browser.
GIMP
Do you like keeping selfies or family photos? Well, you can keep them in excellent condition using this app. It’s a Photo Editor. It’s essentially a lighter version of Adobe Photoshop, except it offers similar features while being free. Even better, it runs faster than Photoshop does on laptops, ensuring that you have a smooth experience whilst editing.
Advanced SystemCare
This application is a bit of a special case. I’d suggest you download it and run a full scan once to optimise your laptop’s performance. It’ll get rid of junk files and change some Windows settings for you to ensure lag-free navigation.
I consider this one a special case because it can be a bit of a resource hog, especially on weaker systems. Once you’re done running it, it’d be best to uninstall and bookmark the link. Periodically installing and running it will give you the most benefits.
Adobe Reader
Now, this one will be the last app you’ll need. Most important documents you’ll find online will likely be in PDF format. It would be best to keep this software to ensure you can read these documents without any issues. It’ll also help you out if you do office work, as it lets you modify the document however you like.
4. Setting Up Security
Once you’re done installing the programs you need from above, you might want to get other ones you like. Before you do so, though, I would advise tightening up your system security. The steps to do so are simple.
Search “Windows Security” and click on Windows Security Settings.

It’ll look like this.
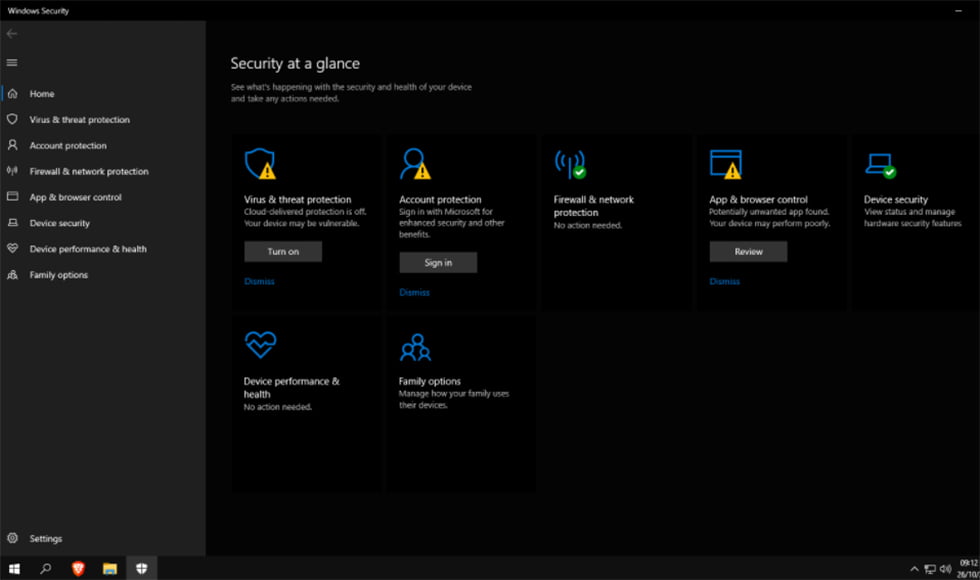
If you see any warning marks on the icons like in the screenshots, press the buttons under them and follow on-screen instructions. Windows will tell you what to do. You’ll have proper security once none of the icons have any warning signs on them.
Recommended Reading: Which are the Best laptops under 50,000 in 2023? Top 11 Picks
Frequently Asked Questions
I’ve made this article as clean and short as possible for your convenience. However, there are a few questions that might need to be addressed. I’ll answer them here.
Recommended Reading: Best Gaming Laptops Under 60000 in India 2023 – Reviews & Buyer’s Guide
Takeaway
Now, you know everything you need to know about how to set up a laptop. If you follow my instructions to the letter, you can start using it with its maximum potential from the very start. It should take you less than half an hour to get everything done, and there’s no risk to doing anything included here. So, you can set your device up without worries.
That’s all for now. See you in the next article.
- Need An Entry-Level NVIDIA GTX 1650 Laptop? Check Out The ASUS TUF Gaming A15 15.6″ FHD AMD Ryzen 5 4600H - December 19, 2022
- Why You Should Try The Lenovo IdeaPad Gaming 3 AMD Ryzen 5 5600H 120Hz Gaming Laptop – A Laptop Designed To Last - November 8, 2022
- A Review Of The HP Pavilion Gaming DK2100TX 15.6-inch Laptop – The best 11th Gen Mid-range Laptop - November 8, 2022
